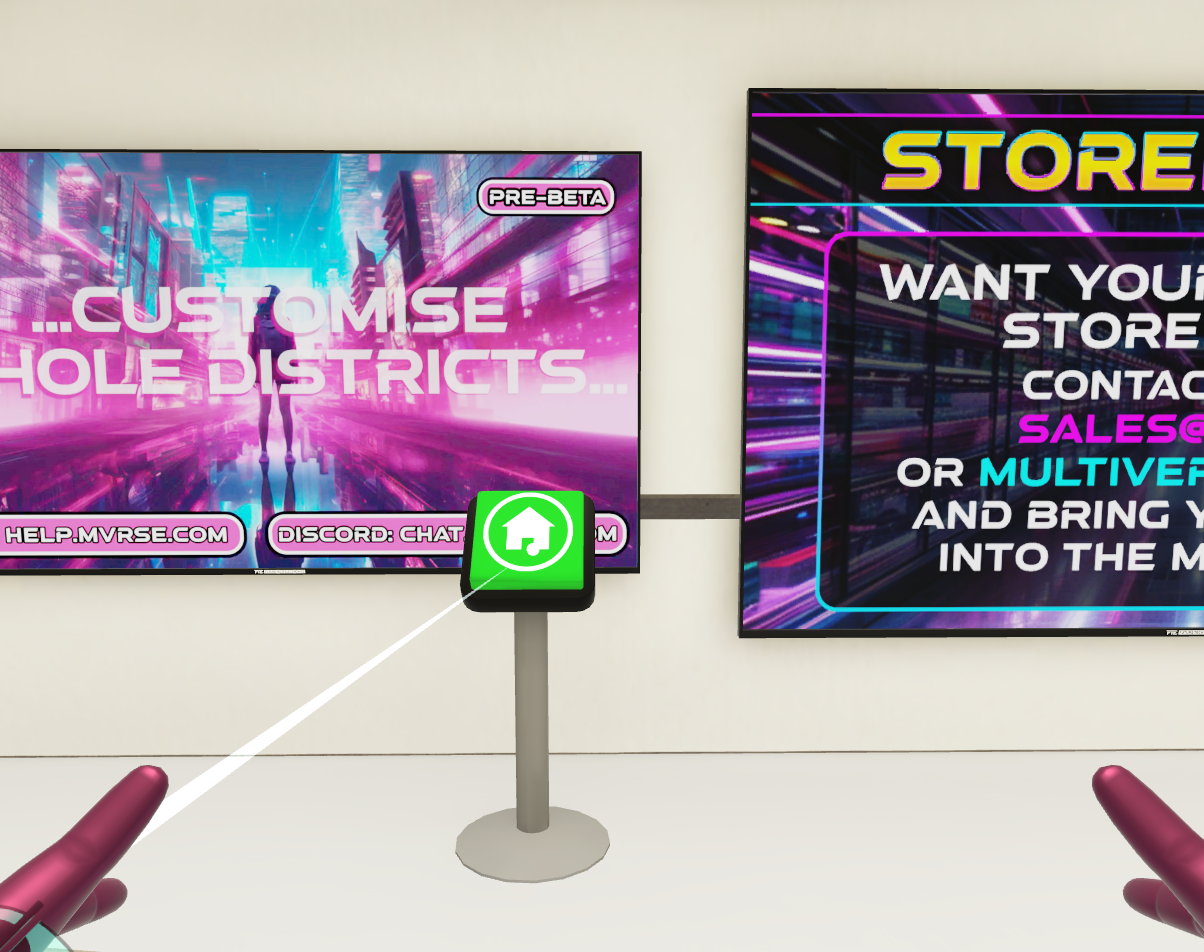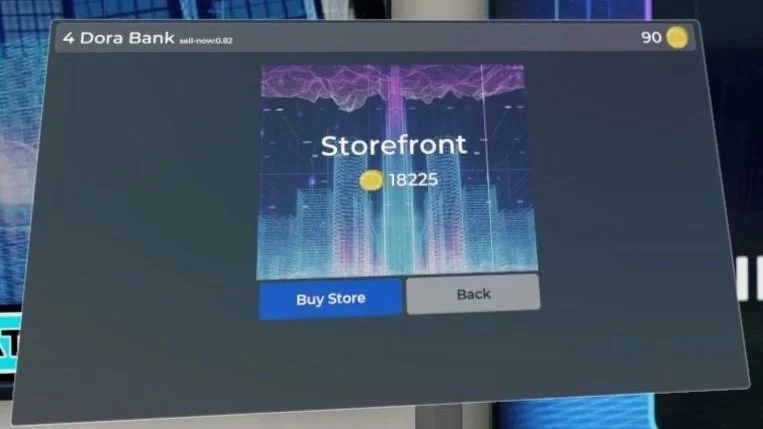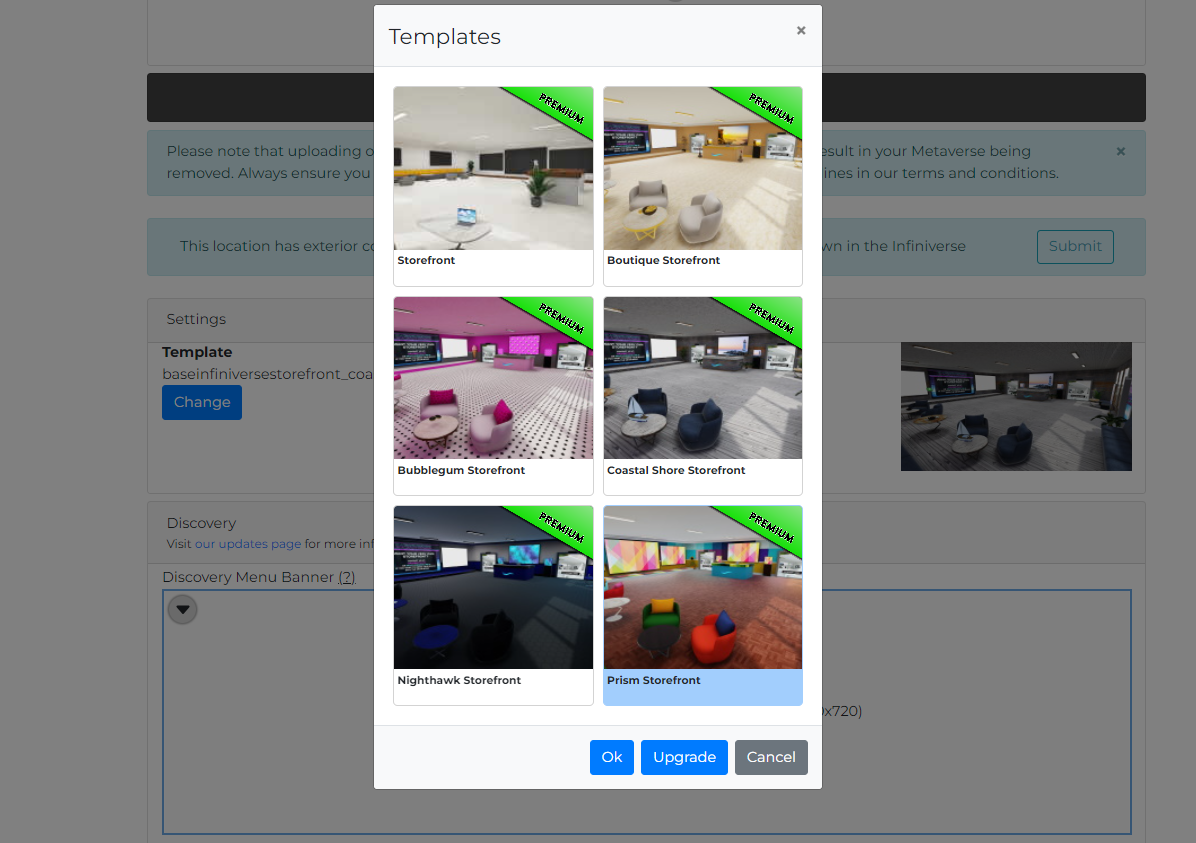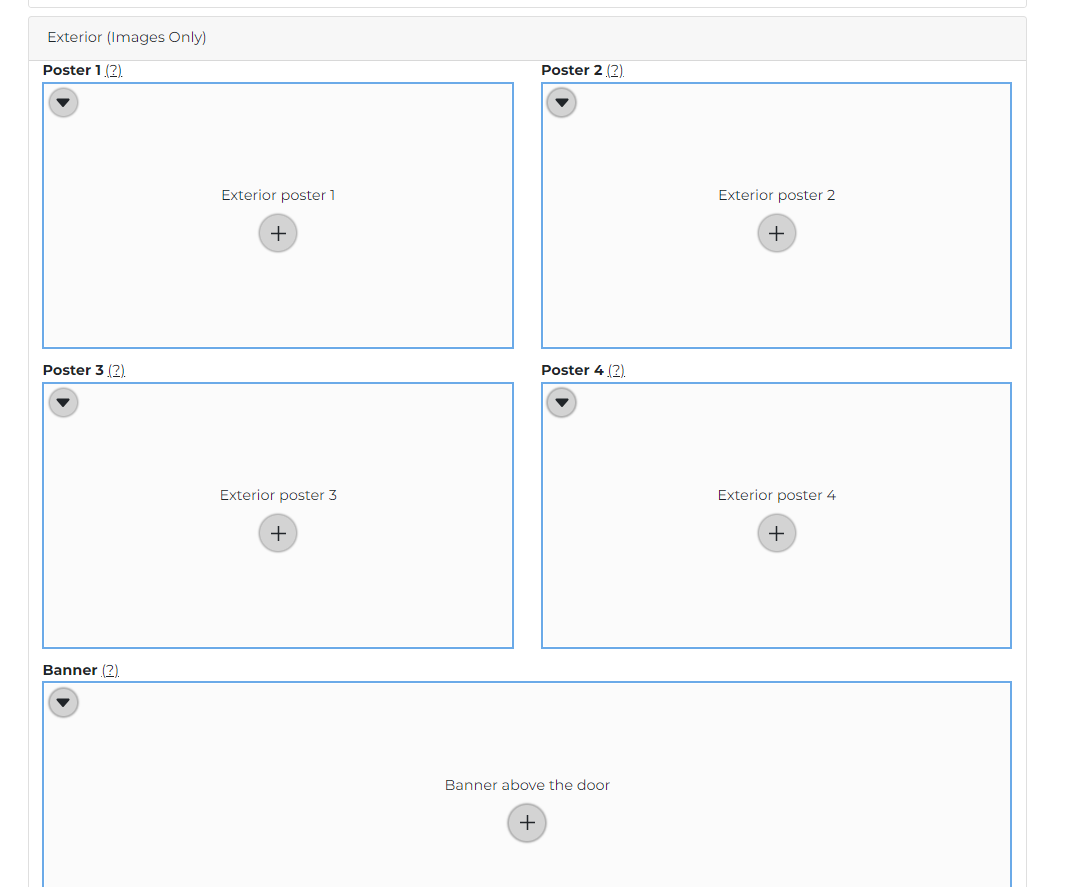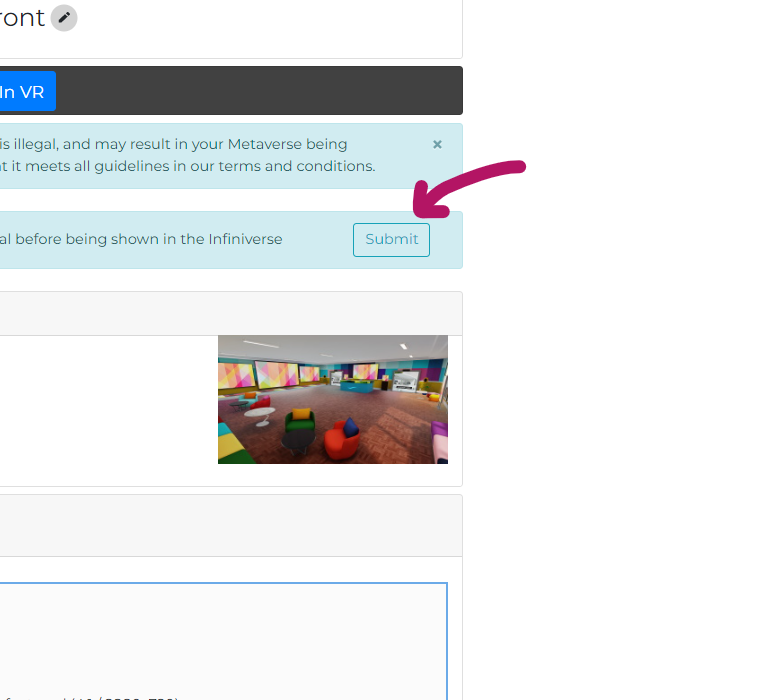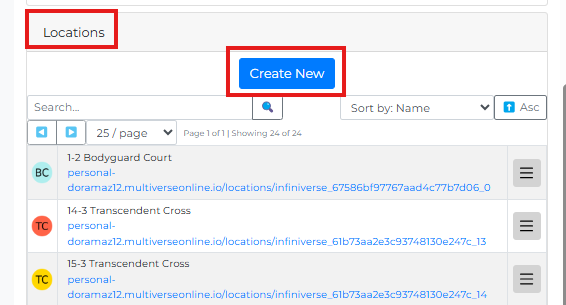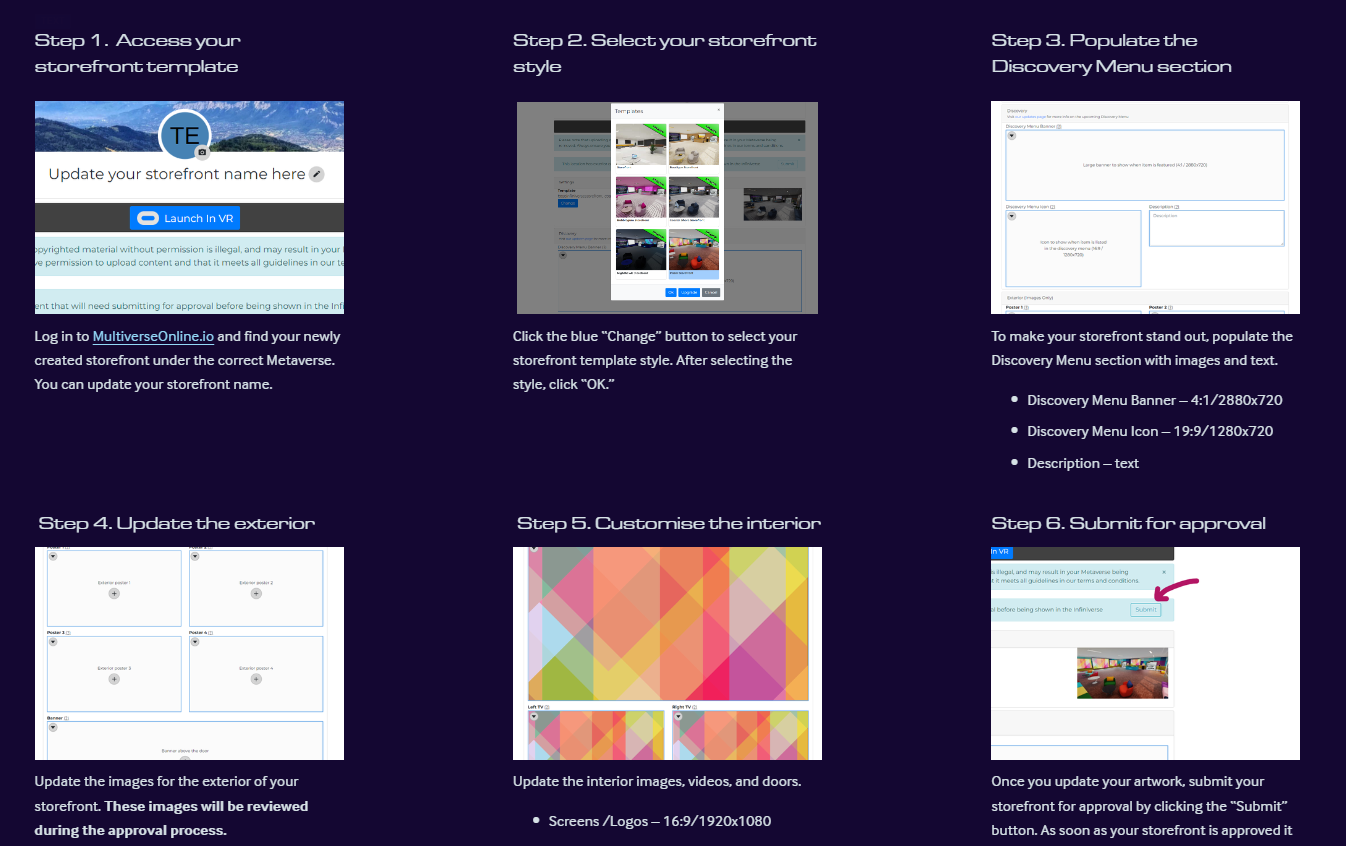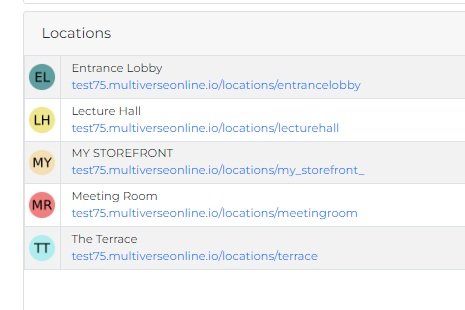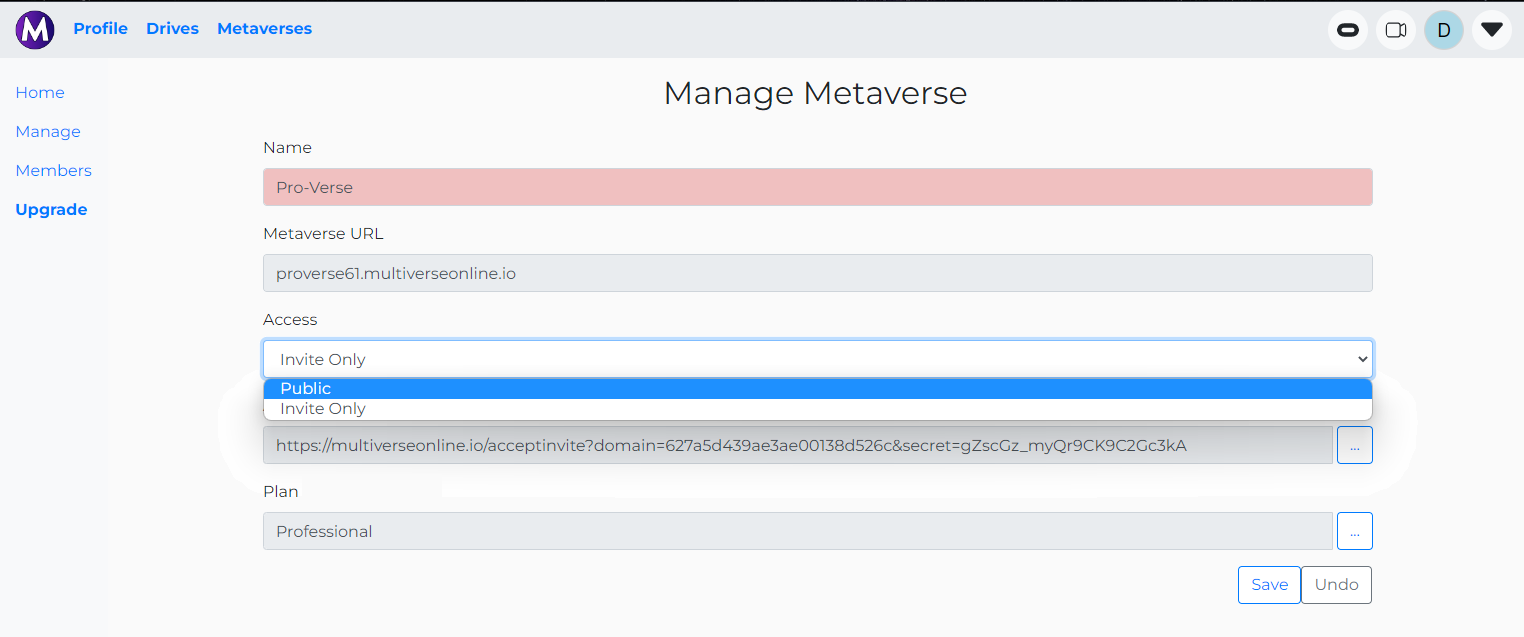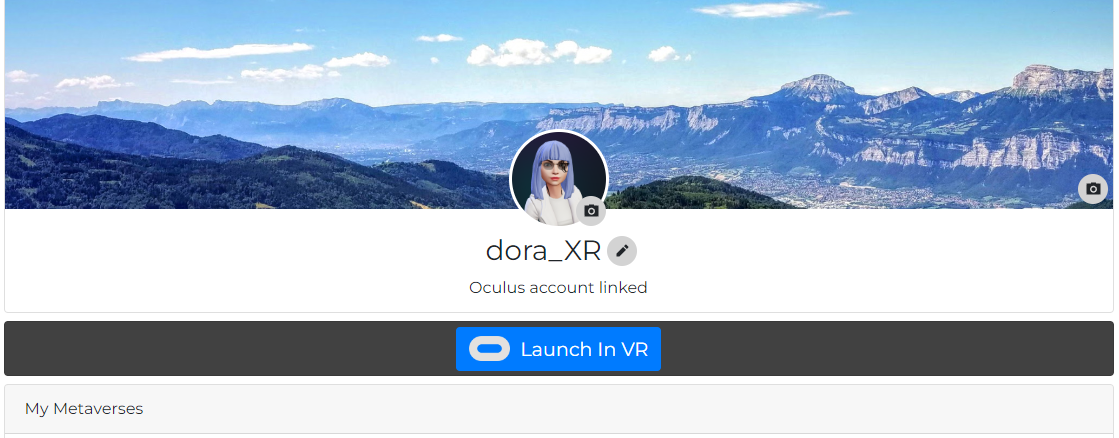Storefront Registration Guide
How to register a STOREFRONT in-app with metacoins
Before registering a storefront, make sure you have a Public Metaverse on a paid subscription that you would like to tie your new storefront to. Alternatively, if you intend to have a private storefront, refer to the Exclusive Metaverse guide.
If you haven't upgraded to a paid subscription yet, simply upgrade one of your metaverses to at least a Premium plan at MultiverseOnline.io. For instructions on how to upgrade your metaverse, refer to our Subscription Guide.
Step 1. Find a storefront
In the app, find an available storefront in your preferred location. Enter the building by teleporting through the storefront door. (If you own a plot, you can also stamp a storefront)
Step 2. Check the details
Inside the storefront, head to the right and click the green storefront button for more information regarding this specific storefront, such as fees and the address.
Step 3. Click “Buy Store”
A pop-up window will show you the address in the top left and the store's current registration fee in metacoins (as a reference US$1 ~ 100MC). If you are happy to proceed, hit “Buy Store.”
Step 4. Select the Metaverse
Choose the Metaverse you want your new store assigned to. Each Metaverse will show how many storefronts you can still register.
Step 5. Create your store
After selecting your Metaverse, you will be able to either create a new storefront or choose from your previously created storefront templates.
Step 6. Finalize the process
If you do not have enough metacoins in your account, you will be prompted to purchase additional metacoins.
After proceeding with the transaction, you become a new Infiniverse storefront owner. Congratulations! It’s time to take your business to new heights!
NOTE: Your storefront registration will remain active as long as you maintain an active and paid Metaverse subscription plan, and as long as both you, and your Metaverse, agree to remain in good standing with regards to agreeing to and adhering to both FTL & Meta T&Cs: FTL's Terms of Service, Meta's Terms of Service & Meta's Community Standards.
How to register a STOREFRONT outside of the app
You can register selected storefronts via our sales team. Learn how:
Find Your Storefront:
In the app, locate an available storefront in your preferred location. Enter the store and click the green button to view the storefront address and registration fee.
Submit Your Request:
To reserve the storefront and receive an invoice, email us at sales@ftl.ltd with the following details:
Exact address of your chosen storefront (or a screenshot)
Your Oculus User ID and full name
Email address where the invoice should be sent
Company name, billing address, and Tax ID
Preferred currency for the invoice (USD, CAD, GBP, or EUR)
Special Storefronts ("FOR SALE" Sign):
Storefronts marked with a "FOR SALE" sign (see screenshot) are only available through our sales team and cannot be registered in-app using Metacoins. If you're interested in one of these, contact us at sales@ftl.ltd with the storefront address. We’ll confirm the current registration fee and guide you through the next steps.
Important: Only storefronts located on unoccupied land plots (i.e. land without a landowner) are eligible for registration through our sales team.
How to customise your STOREFRONT
After registering a storefront, you will be able to customise your storefront exterior and interior, add AI Agents, and update the way it appears on the Discovery Menu. Here are the steps to complete before going live with your storefront. To learn more about storefront styles and templates visit our STOREFRONT STYLE Guide.
Step 1. Find your store
Log in to MultiverseOnline.io and locate your newly created storefront's Setup page. From there, you can update your storefront name, upload content such as images and videos, and add information to the Discovery Menu, as well as configure AI Agents.
Step 2. Choose your style
Start with your storefront template. Click the blue “Change” button to select your storefront style and click “OK.” Available storefront templates depend on your metaverse subscription plan.
Step 3. Add the DM content
To make your storefront stand out, populate the Discovery Menu section with:
Discovery Menu Banner – 4:1/2880x720
Discovery Menu Icon – 19:9/1280x720
Description – text
Step 4. Update the exterior
Update the images for the exterior of your storefront. These images will be reviewed during the approval process.
Exterior Banner – 4:1/1800x450
Door – 1:1/1024x1024
Exterior Poster –16:9 /1920 x1080
Step 5. Customise the interior
Update the interior images, videos, and doors.
Screens /Logos – 16:9/1920x1080
Videos – 16:9/1920x1080
Door Images – 1:1/1024x1024
Info Board – 9:16/1080x1920
Step 6. Submit for approval
In addition to updating your artwork, you can also add AI Agents if your subscription plan allows that. Once everything is ready, submit your storefront for approval by clicking the “Submit” button. As soon as your storefront is approved it will go live.
If you reserve and register a storefront via our sales team outside of the app or end up having more than one storefront assigned to the same storefront URL, you will need to create a new storefront template. Follow the steps below:
Step 1. Create a new location
Log in at MultiverseOnline.io and select the correct Metaverse you want to have your new storefront assigned to. Click “Create New” at the top of your Metaverse Locations list.
Step 2. Choose your style
Name your new storefront (e.g. Storefront at 1 Bitcoin Close) and select a template. NOTE: You can only choose templates that include the word “storefront.” Click “GO!” to proceed.
Step 3. Customize
Follow the steps outlined in the How to customise your STOREFRONT section to add your content, including text, images, videos, Discovery Menu info, and AI Agents. Then submit your storefront for approval.
Step 4. Send the URL
Once submitted, copy your new storefront template URL (e.g.: test75.multiverseonline.io/ locations/my_storefront_) and email it to support@ftl.ltd.
Step 5. Go Live
Once your storefront has been reviewed, approved, and assigned by our team, it will go live. Welcome to the Infiniverse Business World!
Storefront Registration Troubleshooting
The most common issues that prevent users from successfully registering a storefront:
You don’t have a paid subscription. To be eligible for a storefront you need to have a Metaverse with one of the following plans: Premium, Professional, Business or Enterprise. If you only have a free Metaverse, please upgrade first.
Your Metaverse access is set to “Invite Only.” If you intend to have a public storefront visible to everyone in the app, update your metaverse. You can change your Metaverse “Access” to Public via the MANAGE tab at MultiverseOnline.io (see the screenshot).
You already have a maximum number of storefronts in your metaverses.
The limits are:
Premium: 5 stores,
Professional: 15 stores,
Business: 50 stores,
Enterprise: an unlimited number of stores.
Your headset is linked to an account without a paid subscription. Note that signing in at MultiverseOnline.io with either Google or your email address creates a different account. Your upgraded Metaverse must be within the account that is linked to your headset. You will know your account is linked when it shows “Oculus account linked” on your profile page at MultiverseOnline.io (see the screenshot).
Storefront FAQ
-
The main value of a storefront is the increased discoverability and visibility of your brand and business in the Infiniverse. You can promote your products and services to the extensive Infiniverse community.
-
Storefronts work similarly to how Domain Names work on the internet. Both in payment structure and in function.
In function - they are the destination within the Multiverse where people can find your Metaverse at. Where on the internet you type in an address, in Multiverse you visit a street location.
In the payment structure - you pay a one-off fee to be able to register a storefront to your Metaverse. After this, to keep that registration active, you will need to maintain your Metaverse in good standing. Both in terms of continued subscription payments and from a point of view of adhering to both FTL's and Meta's T&Cs and community guidelines:
In simple terms: a Storefront can be tied to a paid Metaverse subscription that is in good standing.
-
When you register a Storefront to your Metaverse you pay a one-off registration fee. Storefront registration fees are priced dynamically based on several factors including the population density of the storefront location.
After the one-off registration fee, the only ongoing charge for keeping your storefront registration active is to keep your associated Metaverse subscription plan active.
-
Storefronts are available to Premium and above Metaverse Plan members. Each metaverse subscription plan has an associated maximum limit on the number of storefronts it can have:
Premium: 5 stores,
Professional: 15 stores,
Business: 50 stores,
Enterprise: an unlimited number of stores.
Free or Trial Metaverse Plan members are not eligible for storefronts. Tying a storefront to a trial subscription will provide a month’s grace period.
-
Check out the above guide for the step-by-step instructions.
-
After the one-off storefront registration fee, you will also need to maintain your associated Metaverse subscription (annual or monthly) plan active. If you let the metaverse subscription expire, you will get a grace period to re-enable the metaverse or tie the storefront to another metaverse before it falls back into the public pool for registration by someone else.
Additionally, you must agree to adhere to both the FTL & Meta terms of service & community standards: -
If your Metaverse or storefront breaches either the FTL or Meta terms of service or community standards, your Metaverse may be put on hold - or in the case of a severe breach - your metaverse may be deleted entirely, in which case any associated subscription plans will be cancelled and any registered storefronts will be de-registered.
-
No. After the one-off storefront registration fee, you will also need to maintain your associated Metaverse subscription (annual or monthly) plan active. If you let the metaverse subscription expire or you downgrade your subscription to a free plan, you will get a one-month grace period to re-enable the metaverse or tie the storefront to another metaverse before it falls back into the public pool for registration by someone else.
-
Yes, absolutely. You can register a storefront on the plot you own. As a landowner, you will receive a commission of 97.5% of the registration fee back in metacoins.
-
No, the metaverse subscription limits still apply even if you register storefronts on your plot.
-
As a landowner, you will receive a commission of 97.5% of the registration fee in metacoins.
-
If your subscription expires or you decide to cancel it, you will have a grace period of one month to reactivate your plan. After this time, your storefronts may be made available to others in the market. Currently, the previously owned storefronts will be listed as "FOR SALE" and can only be registered outside of the app through our sales team. However, in the future, you and other users will be able to register these storefronts within the app using metacoins. If you want to re-register your previously owned storefronts, as long as they have not been registered by someone else in the meantime, you can do so at the current market registration fee. Additionally, as a landowner, you will receive a commission of 97.5% of the fee back in metacoins.
-
Yes, it is possible to reassign a storefront from one metaverse to another if they are within the same account. However, please note that there is an additional fee involved. For more information, contact us at support@ftl.ltd.
-
No, it is not possible to relocate a storefront to a new location in Infiniverse. Each storefront is registered to a specific location and cannot be moved. If you want to have a storefront in a new location, you will need to register a new storefront for that specific location.
-
Yes, you can request to have a storefront removed from your metaverse. It's important to note that there are no refunds for storefronts that the owner decides to remove. Contact us at support@ftl.ltd from your registered email address.
-
No, currently it is not possible to sell or trade your storefront.
Updated April 22, 2025